How to use
Trello is so successful because it's flexible, yet doesn't dictate how to use it.
With TrelloX I've worked hard to keep this same philosophy, yet address some things that could be done better.
TrelloX is super useful for Scrum, Agile, Kanban, GTD, etc., either as an individual or in teams. However instead of defining any workflow, it uses clever design to give you focus.
Quick start
I recommend starting by using the next 3 features. As you use TrelloX, you'll begin to think of new ways to power up your workflow.
Once these three features become second-nature, come back and integrate more into your workflow. I think once you use these, you won't be able to go back to plain Trello!
1. Separator cards
How: Type --- as the card title (three dashes), and hit enter.
Example uses: Here we use a separator to visually differentiate "work stuff", from "home stuff".
You can use multiple separators within a list to:
-
Group project cards together
-
Split the day into blocks, or chunks, of time
-
Group activities together by type (e.g. calls, errands, etc.)
Mobile: Enter --- as the card title on Trello mobile. On Trello web these cards will be displayed as separator cards.

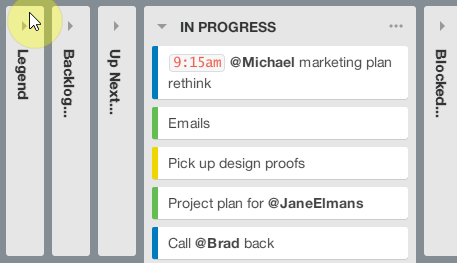
2. Hide lists
How: Click the ▼ arrow to hide and show lists.
Example uses: Show just what you're working on right now. Hide everything else. Breathe.
TrelloX will remember hidden lists across boards (and across devices if you're signed in to Chrome).
3. @mentions
How: Type @ followed by any text into a card title. Use it @once, or @many @times.
Example uses:
-
Visually highlight @Names of people
-
Use it for GTD @contexts
Mobile: You can still use @mentions, they won't be highlighted on Trello mobile, but they will on Trello web.
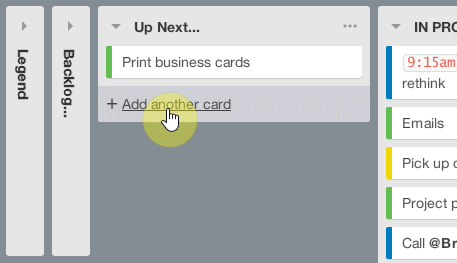
More uses
4. #tags
How: Type # followed by any text anywhere in a card title. Use as many as you like!
Why:
-
Use #tags to identify projects (e.g. #PR, #datenight)
-
Or for GTD #contexts (e.g. #errands, #calls)
Mobile: You can use #mentions in Trello mobile card titles, and they will automatically be formatted on Trello web.


5. Card numbers
How: Toggle the # Numbers On button at the top right of Trello to display the number of every card.
Why:
-
Use this discuss cards by number with teammates
-
Cards are automatically numbered by Trello
-
Notice card numbers are displayed next to manually entered #tags
-
The card number is now also visible when a card is open (under the card title)
6. Line-breaks
How: Type \ anywhere in a card title to insert a line-break. Use as many as you need.
Why:
-
1. Write a list\2. Of things\3. To do
-
Sometimes we just need this for clarity/readability
Mobile: You can use \ for line-breaks on Trello mobile and they will be formatted correctly on Trello web.


7. Time
How: Type ! then any text in a card title to insert a time (or something else). Everything will be highlighted until the next space.
Why:
-
Highlight appointment times, e.g: !10.15
-
Highlight other information, e.g: !Urgent, !Priority2, !P2 etc.
-
Or use this instead of @mentions or #tags
Mobile: You can use ! in Trello mobile, it will format correctly on Trello web.
8. Header cards
How: Start a card title with ## and the card will be converted into a header card.
Why:
-
Separate lists into work and play
-
Chunk your time into contexts (e.g. @Calls, @Errands)
-
Chunk your time into projects
-
Use it simply to make important cards stand out
Mobile: You can use ## in Trello mobile, it will format correctly on Trello web and still stands out on mobile.


9. Subtasks
How: Start a card title with + and the card will be converted into a subtask (or Next Action) card.
Why:
-
If you use GTD, a Next Action is the very next actionable step after you complete the immediate action. Good for breaking larger tasks into achievable pieces
-
If you use Scrum, these cards are just the next task that is blocked by the current task
Note: Next Action/subtask cards don't move automatically when you drag their parent card (yet 😉), just move them manually for now.
10. Hide subtasks (new in 1.1)
How: Toggle the + Subtasks On button at the top right of Trello to show or hide all Subtasks (see item 9 above).
Why:
-
Hide cards you can't action yet (subtasks/Next Actions) to reduce visual clutter
-
Use if you just want to be able to hide cards
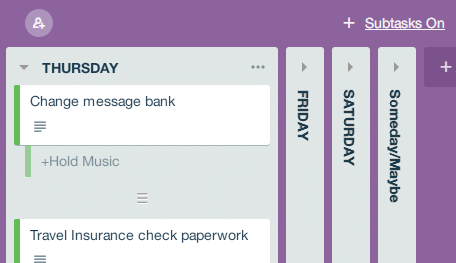
Suggestions?
Have a suggestion or something you just wish you could do in Trello? Let me know!
Get started
TrelloX is open source, safe, and freeee :)
